VirtualBoxを利用する、SADインストール手引きメモ(Windows
OSを念頭に)
鎌田進 (
susumu.kamada@kek.jp )
2011年2月17日
SADインストールには、無数のアプローチが有り得る、ここに示すのは一例に過ぎない。ソフトウエアバージョンやオプション選択の微妙な整合性で、インストールの成否が左右される。ここに示すのは整合性をとった一例で、これを試したら成否に拘わらず、インストール状況を報告して頂けると嬉しい。
ここの基本方針は、“VirtualBox”を使って、仮想マシンとして”Ubuntu”を設定し、ここにコンパイル環境を整備して、SADをインストールするもの。以下、次の様に項目立てをして、説明を進める。
I.
“VirtualBox”のインストール、
II.
”Ubuntu”のインストール、
III.
SADインストールのためのUbuntu環境整備、
IV.
SADのダウンロード、解凍、コンパイル準備、コンパイル及びインストールそして確認
I.
“VirtualBox”のインストール
まず、http://www.virtualbox.org/wiki/Downloadsより、ホストコンピュータのOSに対応したVirtualBoxをダウンロードする。(様々なOS向けVirtualBoxが用意されている。このメモでは 「Windows
OSを念頭に」と謳ったが、全ての確認はMacOSX10.6.6上で行っている。)
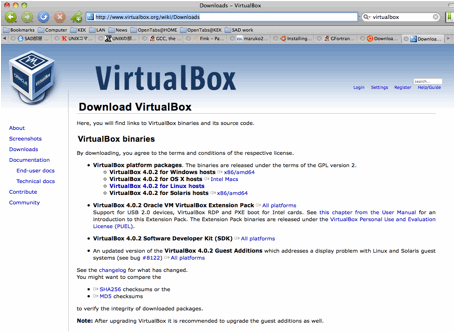
これを、通常のアプリケーションと同様に、ホストコンピュータにインストールする。
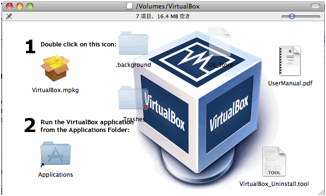
II.
”Ubuntu”のインストール
http://www.ubuntu.com/desktop/get-ubuntu/downloadより、”Ubuntu10.04LTS-Long-term-support”
(32ビット)版をトグルスイッチで選択し、ダウンロードする。ここでダウンロードするのは最新バージョンではない。最新バージョン(
Ubuntu10.10 )の場合、以降の説明内容に修正が必要。(関心があれば、問い合わせのこと)
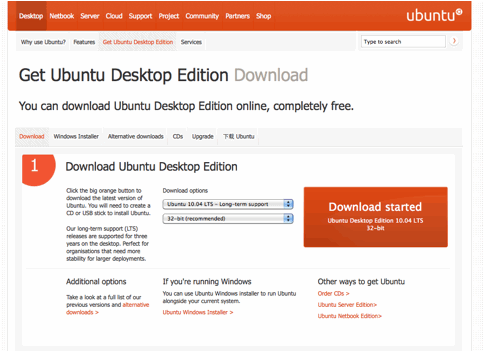
ダウンロードしたファイルをDVDに焼く。
”Show
me how”をクリックすると、選択したホストコンピュータ毎に典型的な、DVDの焼き方を教えてくれる。
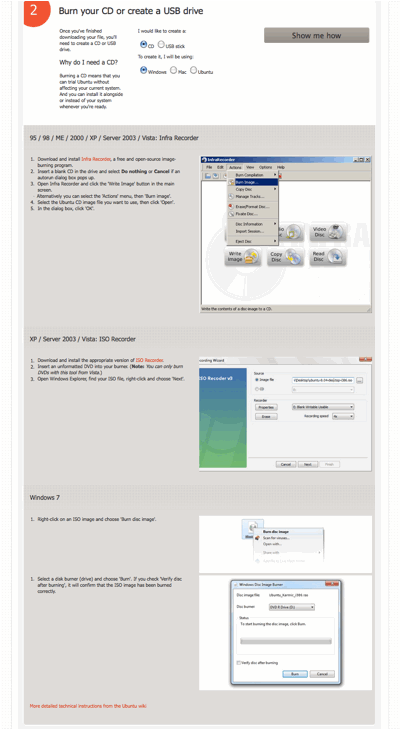
“VirtualBox”上で新規マシーンを設定し、上で焼いたDVDを使って”Ubuntu”をインストールする。


UIDやパスワードなど
”Ubuntu” の初期設定はインストール中に求められるので、流れの中で適宜対応すること。バーチャルマシーンなので、言語選択など色々試したければ、別マシーンを新規に作成する事も簡単。
言語選択は、日本語でも英語でも良い。ただし、日本語を選択するとファイルダウンロード先のディレクトリ名が日本語表記「ダウンロード」になるので、コマンド入力に際して注意が必要。これからは日本語版に基づいて説明を進める。
III.
SADインストールのためのUbuntu環境整備
「“GuestAddition”のインストール」
画面拡大やマウスへの追随性確保のため、”GuestAddition”をインストールする。VirtualBoxメニューバーのデバイス(D)から「Guest
Additionのインストール」を選択すると、Ubuntuに”VBOXADDITIONS_.....”がアップロードされる。その中のファイル”autorun.sh”を走らせればインストール出来る。
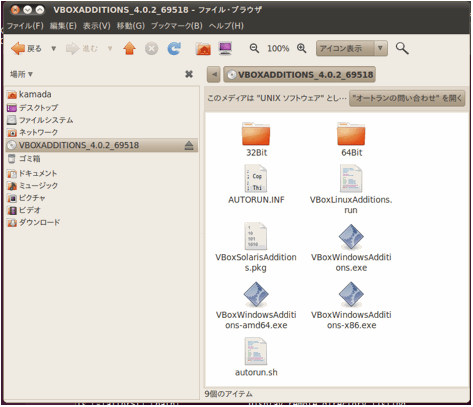
「”emacs23”のインストール」
必須ではないが、”emacs23”をインストールしておくと、後々便利。Ubuntuメニューバー「アプリケーション」から「Ubuntuソフトウエアセンター」を選び、そこで”emacs23”を検索、インストールする。ファイル間の依存関係はソフトウエアセンターが自動的に解決してくれる。
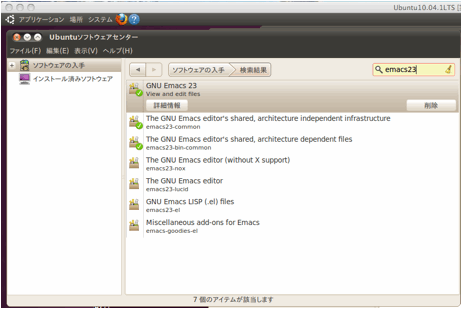
「”gfortran-4.4”のインストール」
これはSADコンパイルに必須。”emacs23”と同様のやり方で、”gfortran-4.4”を検索し、インストールする。
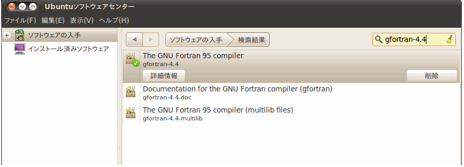
「”xorg-dev”のインストール」
SADで描画する際の”Tkinter”の為に必須。Ubuntuメニューバー「システム」から「システム管理」を選び、「Syapticパッケージ・マネージャ」を起動する。ここで、”xorg-dev”を検索し、インストールする。
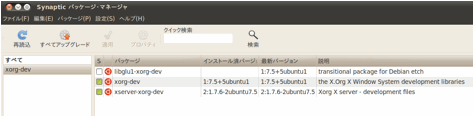
IV.
SADのダウンロード、解凍、コンパイル準備、コンパイル及びインストールそして確認
「ソースコード配布用UID及びパスワード」
以下の作業に必須なので、まだ持っていない人は
”SAD Coordinator” にメイルを出して取得する。
「ダウンロード」
Ubuntu上のFireFoxを起動し、http://acc-physics.kek.jp/SAD/SADrelease/index.html
にアクセスする。ここは、SAD ホームページ
http://acc-physics.kek.jp/SAD/ から ”Go
To SAD Release Information”をクリックした行き先と同じ。
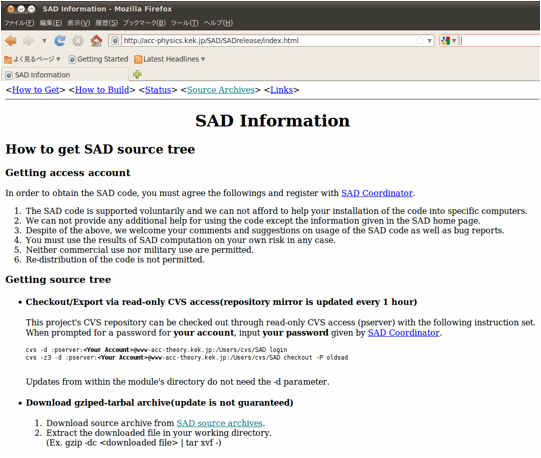
SADソースコード配付には、公式版の”oldsad-main”と森田昭夫氏の私的開発版”oldsad-amorita”が存在する。
”oldsad-main”は、「ソースコード配布用UID及びパスワード」を使い、上記画面で説明された方法で取得できる。CVS格納庫から、最初は”checkout”し、以降は随時”update”する。
ここでは計算機環境への依存度がより少ないと思われる”oldsad-amorita”に基づいて説明を進める。
上の画面に見える”SAD
source archives”をクリック、「ソースコード配布用UID及びパスワード」を、求めに応じて入力すると以下の画面が開く。
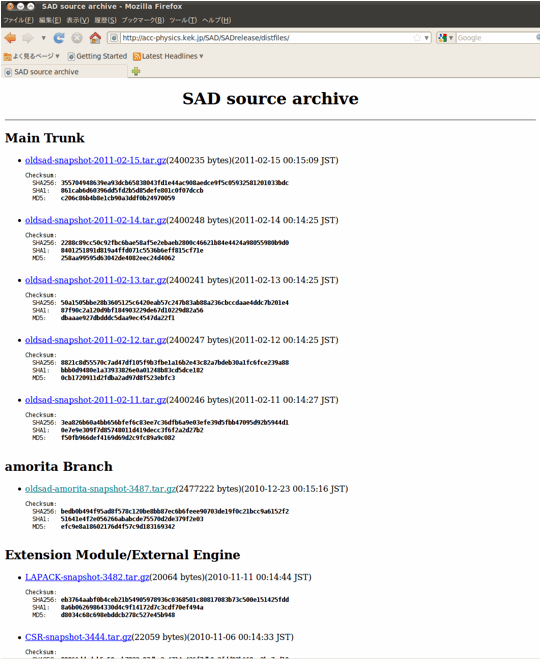
上の画面で“oldsad-amorita-snapshot-3487.tar.gz”(現在、更新停止中)を選択クリックすると、このファイルが
“Ubuntu” のディレクトリ/home/(yourID)/Downloads(日本語環境の場合は”ダウンロード”) にダウンロードされる。
「解凍」
端末から、以下の様に”tar”コマンドを使って解凍。端末を開くには、
Ubuntuメニューバーから”アプリケーション”、”アクセサリー”、”端末”と選択する。

以下の様に、“ダウンロード”ディレクトリ内に”oldsad-amorita-snapshot-3487”として解凍される。
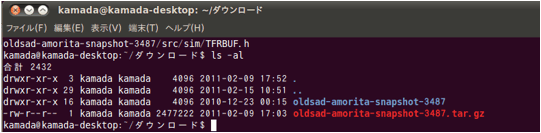
「コンパイル準備」
Emacs23を起動して、”oldsad-amorita-snapshot-3487”の中身を見ると、次画面の様になっている。”emacs23”の起動は、Ubuntuメニューバーから”アプリケーション”、”アクセサリー”、”GNU
Emacs 23”と選択する。
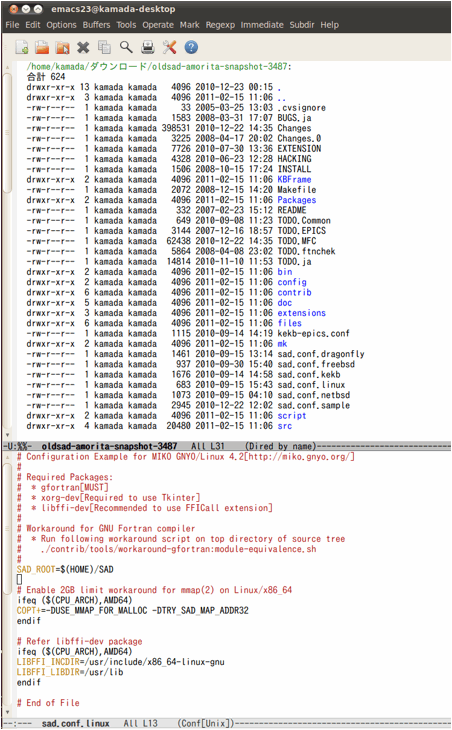
“README”、”INSTALL”など、それらしい名前のファイルにはやはり重要なことが書いてある、いずれはちゃんと読む様に(読める様に)心掛けよう!(自戒の言葉)
今は、絶対必要な”sad.conf.linux”(言うまでもないが、UbuntuはLinuxの一種)を開く。ここに記載された
”Required Packages” の内容は今までの作業で、すでに実施済み。(当面、libffi-dev[Recommended
to use FFICall extension]は不要)
”gfortran”
のコンパイラバグ(森田昭夫氏の見解)を処理するため、ワークアラウンドが用意されており、”oldsad-amorita-snapshot-3487”ディレクトリ内で、次を実行してパッチを当てる。
./contrib/tools/workaround-gfortran:module-equivalence.sh
但し初めての時は、”patch”コマンドを使える様にするため、
sudo apt-get install patch を実行して、コマンドをインストールしておく。
最後に、この”sad.conf.linux”ファイルを”sad.conf”として別名保存する。
「コンパイル及びインストール」
ここまで準備が出来たら、いよいよコンパイル、やる事は簡単。
make
all
やや時間の掛かるコンパイルが大量のログ出力と共に進行する。エラー無く終了したら、かなり喜んで良い。今までの作業やこの手引きメモに誤りがないことの証左になる。
次のインストール作業によって、~/SAD/ディレクトリが作られ、この下に関連ファイルが格納される。
make
install
上記コンパイル及びインストールの作業ログに”error”メッセージが出て、そこにPermission
denniedとあったら、上記コマンドを”sudo make ****”と、スーパーユーザ環境下で実行してみると問題が解決されるかもしれない。
以上で、SADインストール完了。この段階で、~/SAD/bin/gsとコマンド入力すれば、SADが起動する。より簡単なコマンド名でSADを起動するには、自分の好みに応じて、パスを切ったり、ソフトリンクを張ったりすればよい。
「確認」
SAD機能の簡単な確認として、ベンチマークと描画をしよう。
~/SAD/examples/Benchmarkディレクトリから、
~/SAD/bin/gs
bench2.sad
とすれば次の様なベンチマーク結果が得られる。
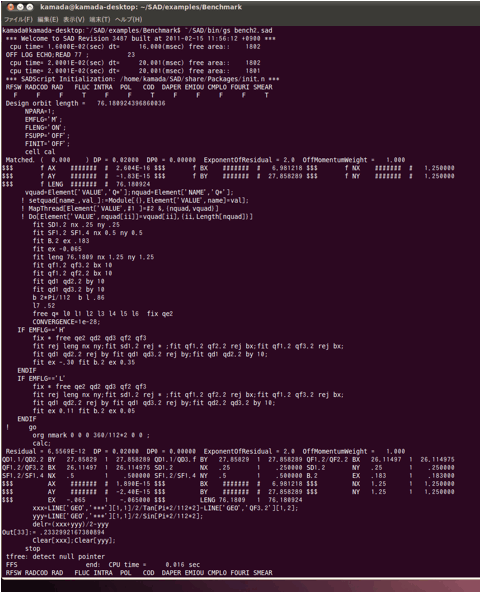
<<途中省略>>
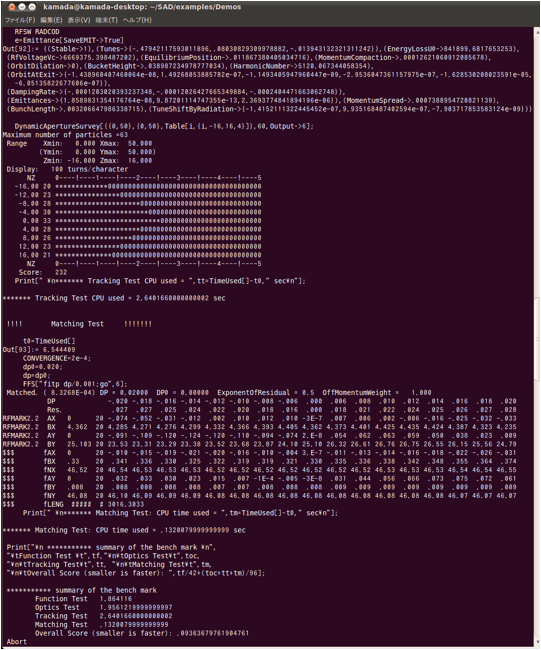
描画の確認は~/SAD/examples/Demosディレクトリで、
~/SAD/bin/gs
demo-KBFrame1.sad
とすれば、次の様な画面が表示される。
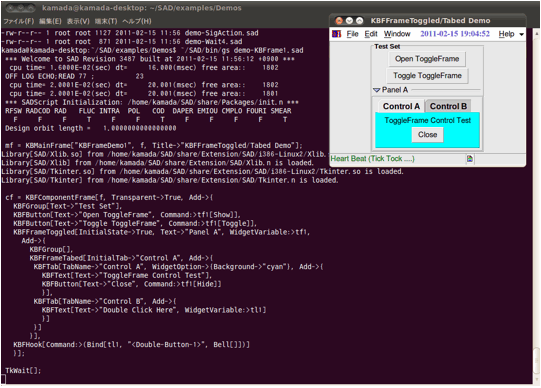
おわり